¿Qué es la validación de datos?
La validación de datos es una función de Excel que permite establecer restricciones respecto a los datos que se pueden o se deben escribir en una celda. La validación de datos puede configurarse para impedir que los usuarios escriban datos no válidos. Si lo prefiere, puede permitir que los usuarios escriban datos no válidos en una celda y advertirles cuando intenten hacerlo. También puede proporcionar mensajes para indicar qué tipo de entradas se esperan en una celda, así como instrucciones para ayudar a los usuarios a corregir los errores.
Por ejemplo, en un libro de marketing, puede configurar una celda para permitir únicamente números de cuenta de tres caracteres. Cuando los usuarios seleccionan la celda, puede mostrarles un mensaje como el siguiente:
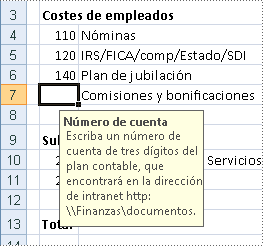
Si los usuarios no tienen en cuenta este mensaje y escriben datos no válidos en la celda, como un número de dos o de cinco dígitos, puede mostrarles un mensaje de error específico.
En un escenario un poco más avanzado, podría usar la validación de datos para calcular el valor máximo permitido en una celda según un valor que se encuentra en otra parte del libro. En el siguiente ejemplo, el usuario ha escrito 4.000 dólares en la celda E7, lo cual supera el límite máximo especificado para comisiones y bonificaciones.
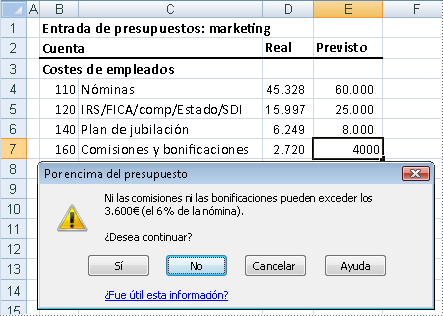
Si se aumentara o redujera el presupuesto de nómina, el máximo permitido en E7 también aumentaría o se reduciría automáticamente.
Opciones de validación de datos se encuentran en la pestaña datos, en el grupo Herramientas de datos.
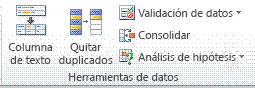
La validación de datos se configura en el cuadro de diálogo Validación de datos.
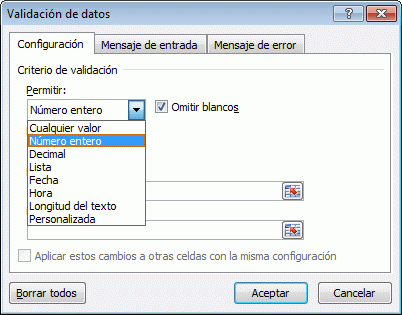
¿Cuándo es útil la validación de datos?
La validación de datos es sumamente útil cuando desea compartir un libro con otros miembros de la organización y desea que los datos que se escriban en él sean exactos y coherentes.
Puede usar la validación de datos para lo siguiente, entre otras aplicaciones:
- Restringir los datos a elementos predefinidos de una lista Por ejemplo, puede limitar los tipos de departamentos a Ventas, Finanzas, Investigación y desarrollo y TI. De forma similar, puede crear una lista de valores a partir de un rango de celdas que se encuentren en otra parte del libro.
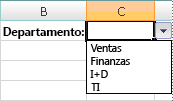
- Restringir los números que se encuentren fuera de un intervalo específico Por ejemplo, puede especificar un límite mínimo de deducciones de dos veces el número de hijos en una celda específica.
- Restringir las fechas que se encuentren fuera de un período de tiempo específico Por ejemplo, puede especificar un período de tiempo entre la fecha actual y los 3 días siguientes.
- Restringir las horas que se encuentren fuera de un período de tiempo específico Por ejemplo, puede especificar un período de tiempo para servir el desayuno entre la hora en que abre el restaurante y cinco horas después.
- Limitar la cantidad de caracteres de texto Por ejemplo, puede limitar el texto permitido en una celda a 10 caracteres o menos. De forma similar, puede establecer la longitud específica de un campo de nombre completo (C1) en la longitud actual de un campo de nombre (A1) y un campo de apellidos (B1), más 10 caracteres.
- Validar datos según fórmulas o valores de otras celdas Por ejemplo, puede usar la validación de datos para establecer un límite máximo para comisiones y bonificaciones de 3.600 dólares, según el valor de nómina proyectado general. Si los usuarios escriben un valor de más de 3.600 dólares en la celda, aparecerá un mensaje de validación.
Mensajes de validación de datos
Lo que ven los usuarios cuando escriben datos no válidos en una celda depende de cómo haya configurado la validación de datos. Puede elegir mostrar un mensaje de entrada cuando el usuario selecciona la celda. Mensajes de entrada se usan normalmente para ofrecer a los usuarios instrucciones sobre el tipo de datos que desee introducir en la celda. Este tipo de mensaje aparece cerca de la celda. Puede mover este mensaje, si desea y permanece hasta que se mueve a otra celda o presione ESC.

También puede elegir mostrar un mensaje de error que solo aparecerá cuando el usuario escriba datos no válidos.
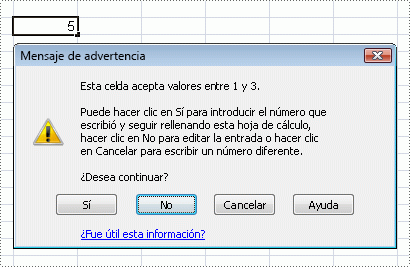
Puede elegir entre tres tipos de mensajes de error:
Icono
|
Tipo
|
Se Usa Para
|
 |
Detener
|
Evitar que los usuarios escriban datos no válidos en una celda. Un mensaje de alerta Detenertiene dos opciones: Reintentar o Cancelar.
|
 |
Advertencia
|
Advertir a los usuarios que los datos que han escrito no son válidos, pero no les impide escribirlos. Cuando aparece un mensaje de alerta Advertencia, los usuarios pueden hacer clic en Sí para aceptar la entrada no válida, en No para editarla o en Cancelar para quitarla.
|
 |
Información
|
Informar a los usuarios que los datos que han escrito no son válidos, pero no les impide escribirlos. Este tipo de mensaje de error es el más flexible. Cuando aparece un mensaje de alerta Información, los usuarios pueden hacer clic en Aceptar para aceptar el valor no válido o en Cancelar para rechazarlo.
|
Puede personalizar el texto que los usuarios ven en un mensaje de error. Si elige no hacerlo, los usuarios verán un mensaje predeterminado.
Los mensajes de entrada y de error solo aparecen cuando los datos se escriben directamente en las celdas. No aparecen en los siguientes casos:
- El usuario escribe datos en la celda mediante copia o relleno.
- Una fórmula en la celda calcula un resultado que no es válido.
- Un macro introduce datos no válidos en la celda.
Sugerencias para trabajar con la validación de datos
En la lista siguiente, encontrará sugerencias y trucos para trabajar con la validación de datos en Excel.
- Si tiene previsto proteger la hoja de cálculo o el libro, hágalo después de haber terminado de configurar la validación. Asegúrese de desbloquear cualquier celda validada antes de proteger la hoja de cálculo. De lo contrario, los usuarios no podrán escribir en las celdas.
- Si tiene previsto compartir el libro, hágalo únicamente después de haber configurado la validación y la protección de datos. Después de compartir un libro, no podrá cambiar la configuración de validación a menos que deje de compartirlo pero Excel continuará validando las celdas que haya designado mientras el libro esté compartido.
- Puede aplicar la validación de datos a celdas en las que ya se han escrito datos. No obstante, Excel no le notificará automáticamente que las celdas existentes contienen datos no válidos. En este escenario, puede resaltar los datos no válidos indicando a Excel que los marque con un círculo en la hoja de cálculo. Una vez que haya identificado los datos no válidos, puede ocultar los círculos nuevamente. Si corrige una entrada no válida, el círculo desaparecerá automáticamente.
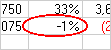
- Para quitar rápidamente la validación de datos de una celda, seleccione la celda y a continuación abra el cuadro de diálogo Validación de datos (pestaña Datos, grupo Herramientas de datos). En la pestaña Configuración, haga clic en Borrar todos.
- Para buscar las celdas de la hoja de cálculo que tienen validación de datos, en la pestaña Inicio en el grupoModificar, haga clic en Buscar y seleccionar y a continuación en Validación de datos. Una vez que haya encontrado las celdas que tienen validación de datos, puede cambiar, copiar o quitar la configuración de validación.
- Cuando crea una lista desplegable, puede usar el comando Definir nombre (pestaña Fórmulas, grupo Nombres definidos) para definir un nombre para el rango que contiene la lista. Después de crear la lista en otra hoja de cálculo, puede ocultar la hoja de cálculo que contiene la lista y proteger el libro para que los usuarios no tengan acceso a la lista.
Si la validación de datos no funciona, asegúrese de que:
Los usuarios no están copiando datos ni rellenando celdas. La validación de datos está diseñada para mostrar mensajes y evitar entradas no válidas solo cuando los usuarios escriben los datos directamente en una celda. Cuando se copian datos o se rellenan celdas, no aparecen mensajes. Para impedir que los usuarios copien datos y rellenen celdas mediante la operación de arrastrar y colocar, desactive la casilla Permitir arrastrar y colocar el controlador de relleno y las celdas, en la categoría Avanzadas del cuadro de diálogo Opciones de Excel (pestañaArchivo, comando Opciones) y, a continuación, proteja la hoja de cálculo.
Para obtener más información sobre cómo proteger una hoja de cálculo, vea proteger una hoja de cálculo.
La actualización manual está desactivada. Si la actualización manual está activada, las celdas no calculadas pueden impedir que los datos se validen correctamente. Para desactivar la actualización manual, en la pestañaFórmulas, en el grupo Cálculo, haga clic en Opciones para el cálculo y a continuación haga clic en Automático.
Las fórmulas no contienen errores. Asegúrese de que las fórmulas de las celdas validadas no causen errores, como #REF! o #DIV/0!. Excel pasará por alto la validación de datos hasta que se corrija el error.
Las celdas a las que se hace referencia en las fórmulas son correctas. Si una celda a la que se hace referencia se cambia de forma tal que una fórmula de una celda validada calcula un resultado no válido, no aparecerá el mensaje de validación de la celda.
No hay comentarios.:
Publicar un comentario