Seleccione la primera que dice "Base de datos en blancoဦ"Al darle clic se abrirá una nueva ventana para colocarle un nombre a nuestra base de datos - por defecto pone db1 - y para guardarla en un lugar determinado. Le ponemos un nombre y damos a guardar (escoja el lugar donde desea guardar su base. Por defecto el sistema escoge la carpeta Misdocumentos). Vea la siguiente imagen.
A mano izquierda están los distintos objetos: tablas, consultas, formularios, informes, páginas, macros y módulos. En este tutorial conoceremos los cuatros primeros objetos. En el objeto "Tablas" se diseñan todas las tablas que tendrá nuestra base de datos. El objeto "Consultas" es muy interesante y con el se diseñan las consultas atendiendo a determinados criterios, que le haremos a la base de datos. Los "Formularios" son la forma visual de entrada de datos en la base. Los "Informes" es lo que resulta de hacer una consulta y que nos sirve para visualizar o imprimir un resultado de una búsqueda.
DISEÑANDO UNA TABLA
Luego de escoger el objeto "Tablas" a la derecha están tres opciones:- Crear una tabla en vista diseño
- Crear una tabla utilizando el asistente
- Crear una tabla introduciendo datos.
A la izquierda sale un conjunto de diversos temas y en el centro los campos de cada tema y a la derecha dos botones para agregar los campos en el cuadro en blanco. Escoge el tipo de base que desees, los campos que quiera y luego déle a siguiente. Sigue el asistente y en cuestión de minutos habrás diseñado una base completa. Escojamos estudiante de las opciones de la izquierda y veamos las distintas pantallas:
Seleccioné los campos principales: nombre, apellidos dirección, ciudad, codpostal, núm teléfono, especialidadဦetc.
Después de seleccionar el tipo de base de datos y los campos, se activan todos los botones del centro y se usan para poner un campo (el primer botón), ponerlo todos (el segundo), quitar uno (el tercero) o quitarlos todos (el cuarto botón). Déle a siguiente y veremos:
Me pide el nombre que deseo ponerle a la tabla. Por defecto el sistema le pone el que escogimos de la primera opción de la izquierda. En este caso "Estudiante". Abajo me pregunta si deseo que el sistema le asigne una clave principal o si no. Esto es un campo numérico como clave principal. La clave principal se usa cuando quiero relacionar varias tablas, entonces usamos ese campo como enlace. Pero eso lo veremos más adelante.
Con esto termina la creación de la tabla, pero tengo ahora tres opciones: modificar el diseño, introducir datos o introducir datos usando un formulario creado por el asistente. Déle a finalizar con la segunda opción para entrar algunos datos.
He ahí la tabla creada con el asistente y vacía. Entre algunos datos.
CREANDO UNA TABLA EN MODO DE DISEÑO.
Esta opción de las tres que nos presenta el sistema al principio es más compleja, pero nos permite aprender bien la estructura de la tabla. Cierre Access y abra la base recien creada de nuevo. Veremos algo así:Los distintos objetos a la derecha y nuestra tabla hacia el centro. Ahora vamos a hacer otra tabla con los datos de los padres de los estudiantes (de la tabla "Estudiantes" que hemos creado con el asistente) y vamos luego a relacionar ambas tablas por la clave principal. Escojamos ahora la primera opción, "Crear una tabla en vista diseño". Déle clic y sale lo siguiente:
Esta es la plantilla para diseñar tablas en Access. Esta lleva: 1) Nombre del campo. Aquí ponemos las diversas parte de la tabla (Nombres, apellidos, dirección, etc.) 2) Tipos de datos. Aquí seleccionamos del botón emergente que aparecerá que tipo de campos vamos a usar, ejemplo: numérico, texto, memo, etc. y 3) Descripción. En esta parte ponemos una breve descripción del campo opcional.
Comencemos, vamos a crear la tabla con los datos de los padres:
- IdPadre (Clave principal y auto numérico)
- Nombres (Nombre del padre tipo texto)
- Apellidos (Apellido padre y texto?
- Edad (Edad del padre y numérico)
- Telefono (Teléfono padre y texto)
- Dirección (Dirección padre y texto)
- Notas ( Observaciones y tipo memo)
Si se dio cuenta en la parte de debajo de la tabla aparecen otras informaciones importantes. La primera de todas es la que nos interesa. Se trata del tamaño del campo. Por defecto access le pone 50 de longitud, pero nosotros debemos manipularlo a nuestra voluntad dependiendo del tipo de campo, por ejemplo, el campo "Dirección", deberíamos ponerle una longitud mayor de 50. Para los campos nombres y apellidos está bien 50, pero para teléfono con 20 o 15 es suficiente. El campo de Edad lo hemos puesto numérico, pues se usará número en ese campo.
Terminado el proceso de poner los campos que necesitamos, grabamos y access nos preguntará si deseamos ponerle una clave principal a la tabla. Dígale que no ya que lo haremos manualmente. Grave la nueva tabla con el nombre de "Padres". Valla a ARCHIVO / GUARDAR. Access preguntará lo de la clave.
Responda que NO ya que lo haremos de otra forma más didáctica. Cierre y vuelve a aparecer la estructura de la base con sus dos tablas: Estudiantes y padres.
CLAVE PRINCIPAL Y RELACIONES ENTRE TABLAS
Si se fijan bien arriba de los objeto hay un menú que dice "Abrir", "Diseño" y "Nuevo". Cuando seleccionan una tabla automáticamente se activa este menú.Marque con un clic la tabla "padres" y luego presione "Diseño" y se volverá a abrir la tabla. Marque el campo "IdPadre", déle un clic derecho y aparecerá la opción para poner la clave principal.
Le da clic y ya está. IdPadre es la clave principal de la tabla "padres", así como "IdEstudiantes" es la clave principal de la tabla "Estudiantes". Ahora ya podemos relacionarla. Pero qué es relación entre tablas? Se relacionan tablas por que tienen datos comunes. Hay relación de uno a varios. Un campo de una tabla se relaciona con varios de otra. Y hay relaciones de varios a varios, como de uno a uno. En nuestro caso haremos una relación de uno a uno. Esto quiere decir que un estudiante tiene o guarda relación con uno o dos de los padres que se colocarán en la tabla "padres". En vez de hacer una sola tabla con todos los datos, hicimos dos con los datos por separados de esa manera se manejan mejor los datos. Busque en laInternet más información sobre tablas relacionales. Vamos a hacer la relación.
Como ilustra la figura, nos vamos a HERRAMIENTAS / RELACIONESဦLe damos clic y veremos la pantalla siguiente:
Ahí vemos nuestras dos tablas (Estudiantes y padres). Hay dos botones a la derecha superior. Seleccionamos las tablas y le damos al botón "Agregar". Nos saldrá otra ventana en la cual se nos permite escoger los campos que vamos a relacionar. Esta vez seleccionaremos los dos campos claves, pues para eso lo pusimos como campos claves.
He añadido las dos tablas. Fíjese que en ambas tablas los campos claves están en negrita. Cierro la ventana anterior y dando un clic sobre "IdEstudiantes" lo arrastro sobre "IdPadres" y lo suelto, pero me aparece otra ventana en donde se me permite ver los campos a relacionarse y la opción a cambiar a otros campos. En el botoncito emergente de cada campo relacionado, si le das ahí, saldrán todos los campos de la tabla y si quieres cambiar la relaciónဦ
Vea la figura siguiente:
En el botón "Crear" se crea la relación, en "Cancelar" echamos todo para atrás. En "Tipo de combinación", veremos las formas posibles de las combinaciones. Déle a crear y listo. Me aparecerá la última pantalla con las dos tablas unidas por un hilito negro.
Vea la siguiente imagen:
Esta es una relación de uno a uno. Quiere decir que por cada estudiante debe existir al menos un padre. Cierra esta tabla y guarde los cambios.
Pasemos ahora a diseñar los formularios de entrada de datos. En esta ocasión haremos dos formularios, uno para los estudiantes y otro para los padres de los estudiantes.
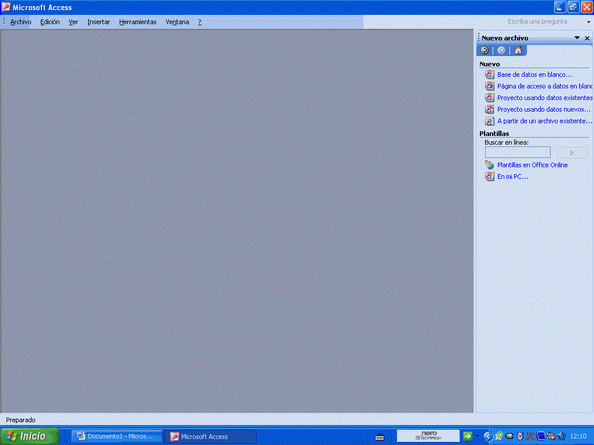
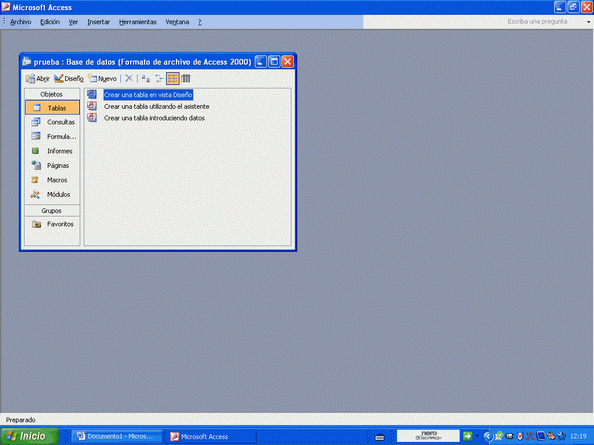
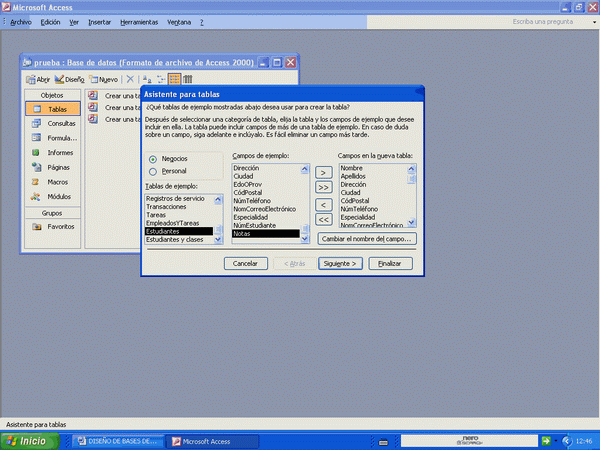
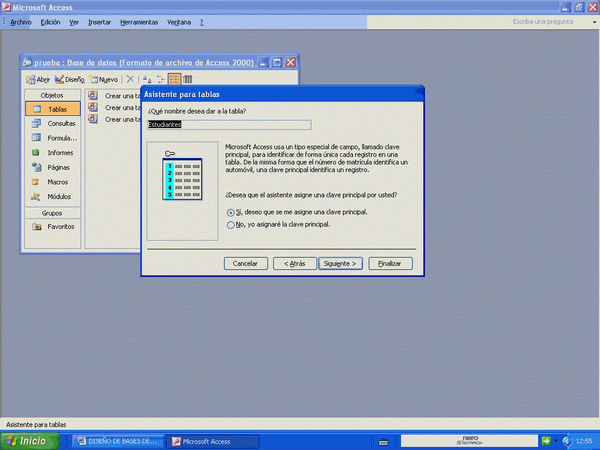
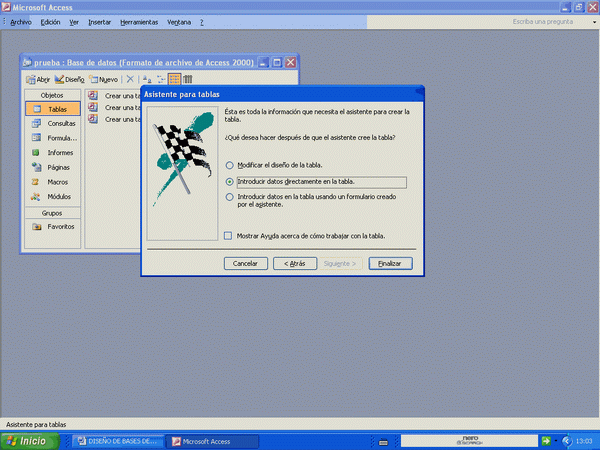
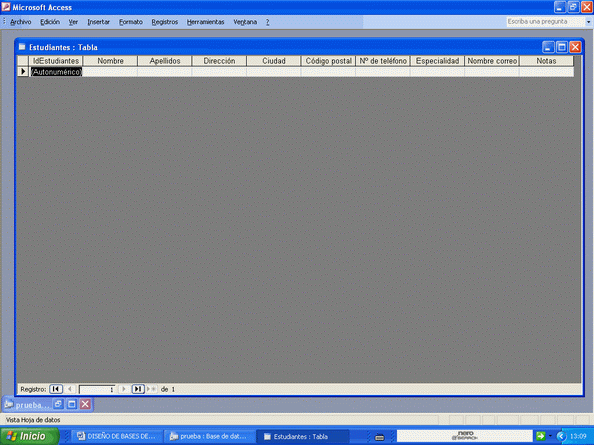
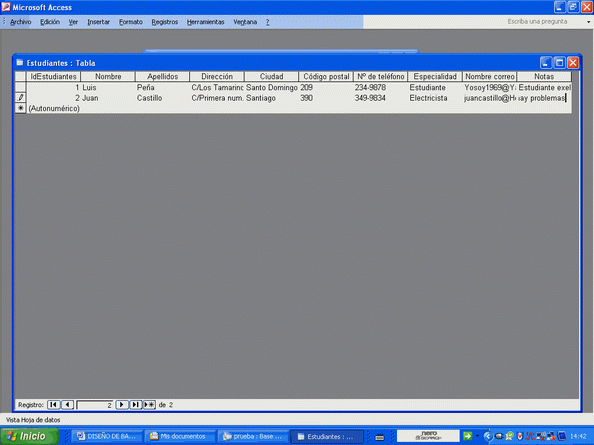
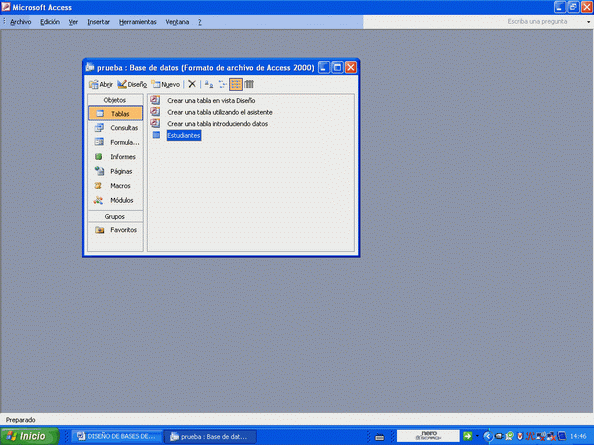
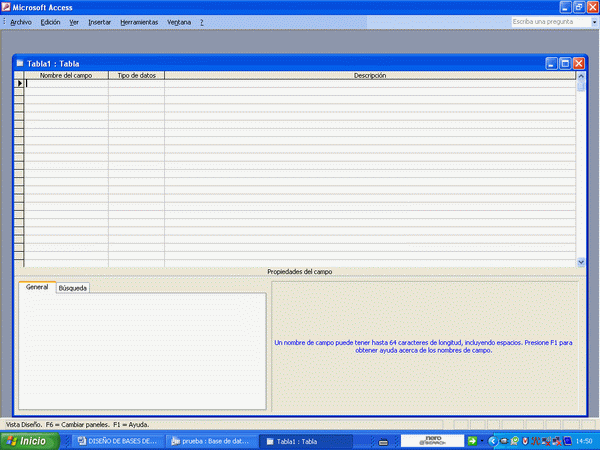
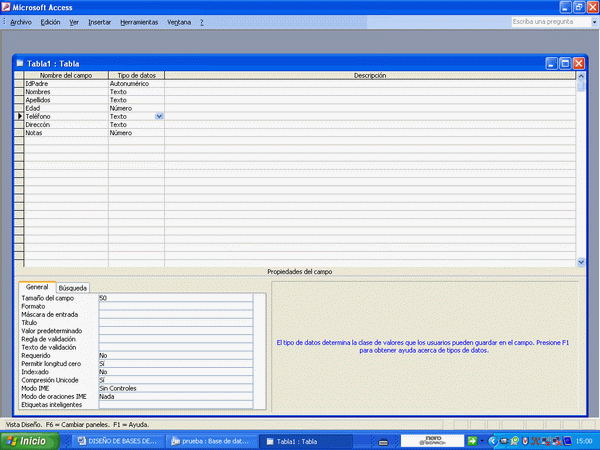
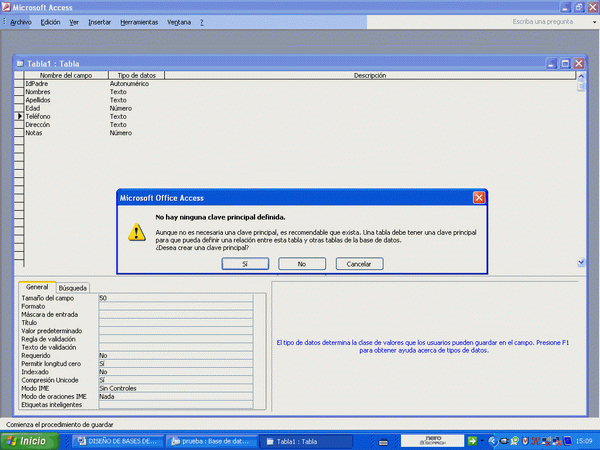
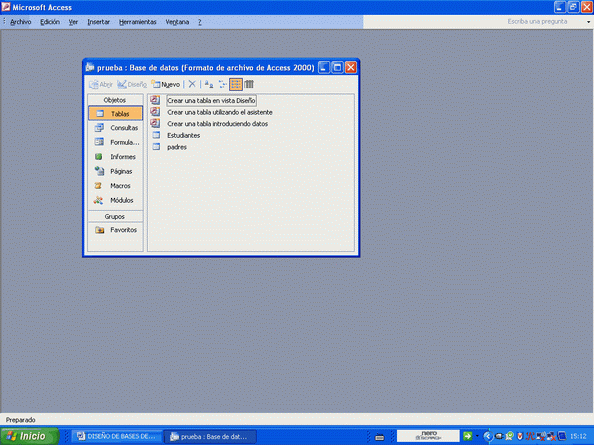
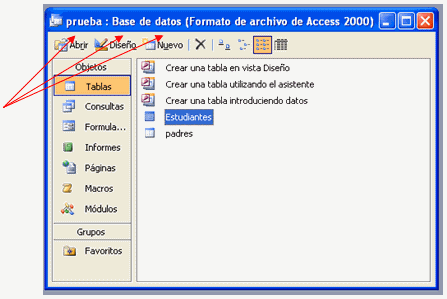
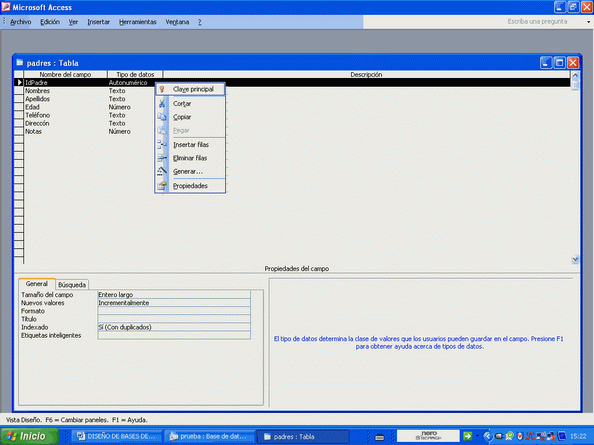
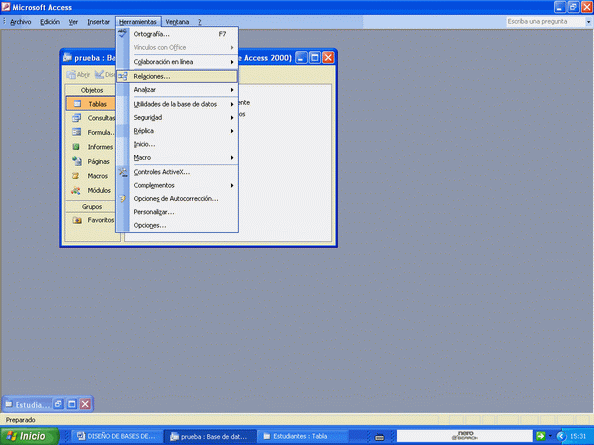
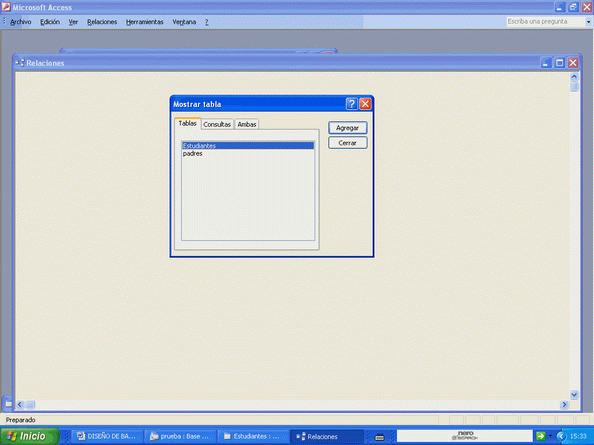
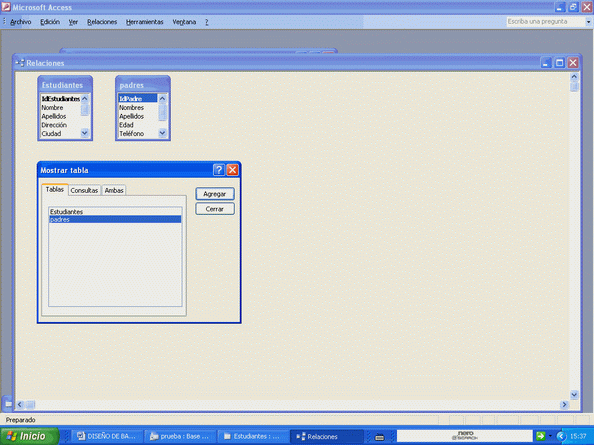
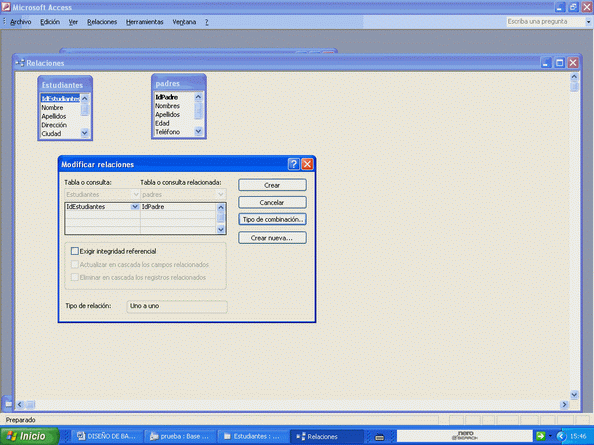
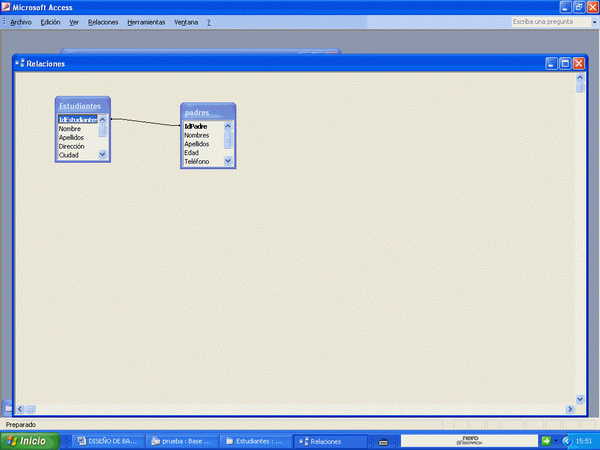
No hay comentarios.:
Publicar un comentario