La función SI es una de las funciones más utilizadas en Excel ya que nos ayuda a probar si una condición es verdadera o falsa. Si la condición es verdadera, la función realizará una acción determinada, pero si la condición es falsa entonces la función ejecutará una acción diferente.
Es así como la función SI nos permite evaluar el resultado de una prueba lógica y tomar una acción en base al resultado. La siguiente imagen ilustra el funcionamiento de la función SI.
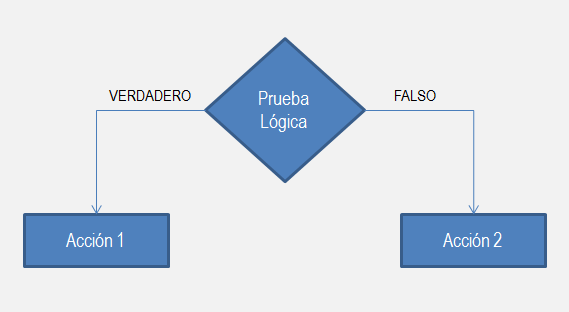
El diagrama anterior nos deja en claro que la función SI evaluará como máximo una prueba lógica y podremos ejecutar hasta dos posibles acciones.
Un ejemplo que puede ser atendido perfectamente por la función SI es el siguiente. Supongamos que tenemos un listado de edades y en una nueva columna debemos colocar la leyenda “Menor de edad” en caso de que la edad de la persona sea menor de 18 años, pero si la edad es igual o mayor a 18, entonces debemos colocar la leyenda “Mayor de edad”.
La solución a nuestro problema será desplegar dos leyendas diferentes es decir, necesitamos ejecutar dos acciones diferentes en base a la prueba lógica de mayoría de edad. Este problema se resuelve fácilmente utilizando la función SI de la siguiente manera:
=SI(A2 < 18, "Menor de edad", "Mayor de edad")
La función SI mostrará el primer mensaje solamente si la prueba lógica (A2<18) es verdadera. Si dicha prueba lógica es falsa, entonces se mostrará el segundo mensaje. Observa el resultado de aplicar esta función en nuestros datos de ejemplo:
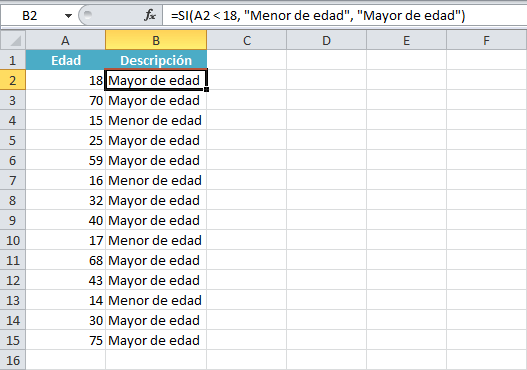
La función SI anidada en Excel
El problema anterior lo resolvimos fácilmente con la función SI porque el resultado final serían solamente dos acciones, pero ahora imagina que necesitamos desplegar la leyenda “Tercera edad” cuando la persona tenga 65 años o más. Esto nos deja el problema con las siguientes reglas:
- Menor a 18 años: “Menor de edad”
- Mayor a 18 años y menor de 65 años: “Mayor de edad”
- Mayor o igual a 65 años: “Tercera edad”
Ahora tenemos tres posibles acciones, y la función SI no podrá resolver por sí sola este problema, por lo que necesitamos recurrir a la función SI anidada la cual nos permitirá resolver cualquier situación en las que necesitemos evaluar más de una prueba lógica y ejecutar más de dos acciones.
La siguiente imagen muestra el funcionamiento de la función SI anidada. Observa que la clave es que, en lugar de ejecutar una segunda acción, la primera función SI incluye una segunda función SI de manera que entre ambas funciones puedan ejecutar un máximo de tres acciones.
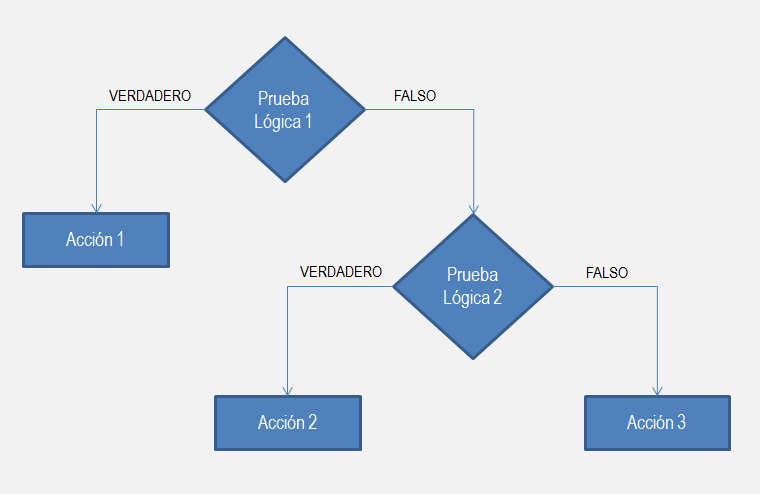
La función SI anidada en Excel aumenta la flexibilidad de la función al ampliar el número de posibles resultados a probar así como las acciones que podemos ejecutar. Para nuestro ejemplo, la función SI anidada que resolverá adecuadamente el problema será la siguiente:
=SI(A2 < 18, "Menor de edad", SI(A2 < 65, "Mayor de edad", "Tercera edad"))
Pon especial atención al tercer argumento de la primera función SI, que en lugar de ser una acción, se ha convertido en otra función SI que a su vez tendrá la posibilidad de ejecutar otras dos acciones.

Un error muy común en la creación de una fórmula que utilice la función SI anidada es intentar utilizar la primera función SI con cuatro argumentos, lo cual ocasionará un error. La primera función SI deberá “renunciar” a una de sus acciones para darnos la posibilidad de utilizar otra función SI.
Excel hará el análisis de la fórmula anterior de la siguiente manera. Comenzando con la primera función SI, se evaluará si la edad es menor a 18, en caso de que dicha condición se cumpla, se mostrará la leyenda “Menor de edad” y todo terminará ahí. Por el contrario, si la primera condición no se cumple, querrá decir que la edad es mayor o igual a 18 y se ejecutará la segunda función SI.
En la segunda prueba lógica probaremos si la edad es menor a 65, en caso de ser verdadero se imprimirá la leyenda “Mayor de edad”, pero si la prueba lógica es falsa, querrá decir que la edad es mayor o igual a 65 y por lo tanto se imprimirá la etiqueta “Tercera edad”. Observa el resultado de aplicar esta fórmula sobre nuestros datos de ejemplo.
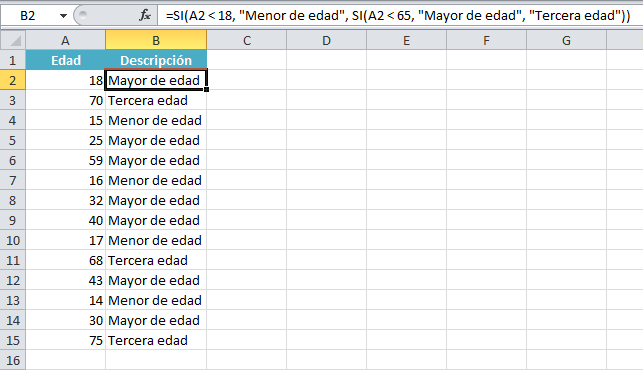
Otro ejemplo de función SI anidada
Más que otro ejemplo de la función SI anidada en Excel, quiero resaltar el hecho de que no todas las fórmulas creadas serán iguales aún para el mismo problema ya que todo dependerá de la lógica que decidas implementar. Por ejemplo, el mismo ejercicio de la sección anterior lo podremos resolver con la siguiente fórmula:
=SI(A11 >= 65, "Tercera edad", SI(A11 >= 18, "Mayor de edad", "Menor de edad"))
En esta fórmula la lógica utilizada es completamente inversa a la de nuestra fórmula anterior, es decir, la primera función SI evaluará si la edad es mayor o igual a 65 para imprimir la leyenda “Tercera edad”, en caso contrario se realizará la prueba lógica para saber si es mayor o igual a 18 años.
En la siguiente imagen puedes ver que he colocado esta fórmula a un lado de nuestro primer ejemplo y el resultado es exactamente el mismo.
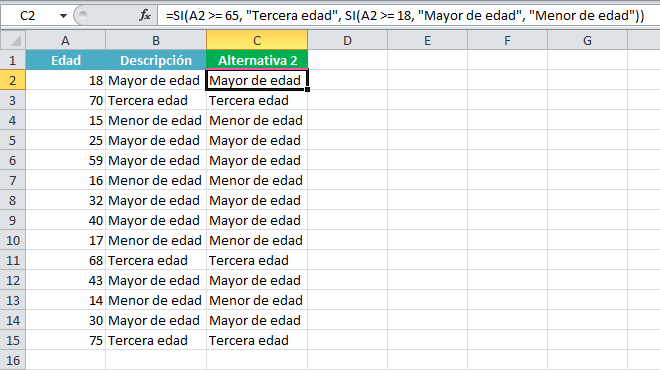
De esta manera podemos ver que existen diversas maneras de resolver el problema y muy probablemente la fórmula resultante será diferente para cada usuario de Excel. Así que, si eres un usuario nuevo en Excel, te recomiendo ampliamente dedicar el tiempo suficiente para decidir las pruebas lógicas que utilizarás en cada función SI. También te recomiendo solucionar el problema en papel antes de intentar escribir la fórmula directamente en Excel.
En más de una ocasión he visto que los errores presentados en una función SI anidada provienen de una mala implementación de la lógica utilizada. Adicionalmente a esto, la poca experiencia en el uso de los operadores de comparación en Excel ocasionarán diversos problemas al construir adecuadamente las pruebas lógicas utilizadas por la función SI.
Si crees conveniente refrescar un poco tus conocimientos sobre dichos operadores, te recomiendo consultar el video tutorial Tipos de operadores en Excel poniendo especial atención a la sección de operadores de comparación.
Varias funciones SI anidadas en Excel
En nuestros ejemplos anteriores he utilizado solamente dos funciones SI anidadas, pero Excel nos permite anidar muchas más funciones. Originalmente solo se aceptaban hasta 8 funciones anidadas pero a partir de Excel 2010, es posible anidar hasta 64 funciones SI.
Aunque actualmente el máximo es de 64 funciones anidadas, no llegarás ni a la mitad de ese límite cuando comenzarás a tener dificultad en entender la lógica empleada. Sin embargo es importante que conozcas dicha limitante en Excel y recordar que es imposible sobrepasar dicho límite. Lo volveré a repetir porque es una pregunta muy frecuente: recuerda que es imposible hacer que Excel exceda el límite de funciones anidadas establecido por el fabricante.
Sin embargo, mientras tanto y no sobrepases el límite establecido por Excel, podrás anidar tantas funciones como necesites y lo único que deberás hacer será reemplazar una acción de la función SI por otra función SI. Para dejar esto en claro, hagamos un último ejemplo donde tenemos un grupo de puntuaciones de 100 a 999 que evaluaremos de la siguiente manera:
- 100 a 599: Malo
- 600 a 749: Promedio
- 750 a 899: Bueno
- 900 a 999: Excelente
Una alternativa de solución para este problema es la siguiente función SI anidada:
=SI(A2<600,"Malo",SI(A2<750,"Promedio",SI(A2<900,"Bueno","Excelente")))
En este caso tengo tres funciones SI anidadas porque la cantidad de acciones que necesito ejecutar son cuatro. Así que de manera general, la cantidad de funciones SI que utilizarás en tu fórmula será una menos que la cantidad de acciones que necesitas ejecutar.
También observa que todas las funciones SI van “anidando” otra función SI como uno de sus argumentos y solamente la función SI más anidada será la que tendrá sus dos acciones porque ya no habrá otra función SI que anidar. Observa el resultado de nuestra fórmula:
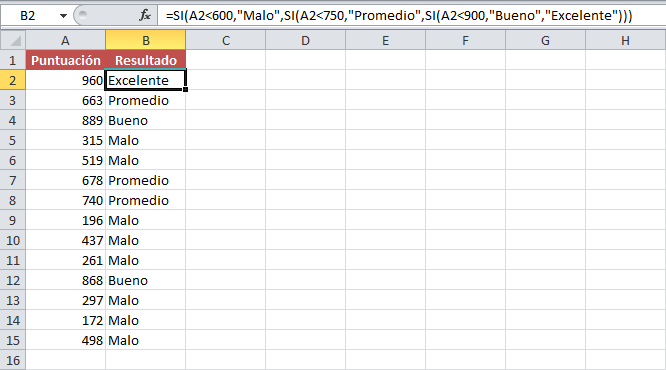
La realidad es que la práctica es el mejor método para perfeccionar el uso de la función SI anidada en Excel. Así que, te sugiero comenzar con los ejemplos publicados en este artículo y posteriormente seguir practicando con tus propios ejercicios.
No hay comentarios.:
Publicar un comentario