La función MAX en Excel es de gran ayuda siempre que necesitemos obtener el valor máximo de un conjunto de valores que puede ser una lista de números ubicados en uno o varios rangos de nuestra hoja de Excel.
Sintaxis de la función MAX
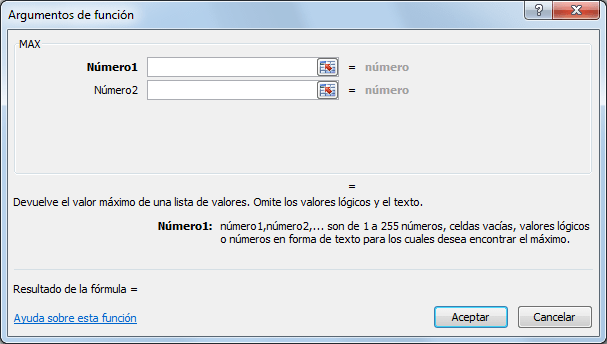
- Número1 (obligatorio): El primer número de la lista o el rango de celdas que contiene los números a evaluar.
- Número2 (opcional): El segundo número de la lista o un rango de celdas con números adicionales a incluir en la evaluación.
Podemos especificar un máximo de 255 números en la función MAX en caso de enlistarlos directamente como argumentos pero podemos especificar rangos de celdas como argumentos de la función que a su vez pueden contener varios números que serán evaluados.
La función MAX considera números negativos y el cero, por lo que dentro de una lista de números negativos el valor máximo podría ser el cero. Observa el siguiente ejemplo:
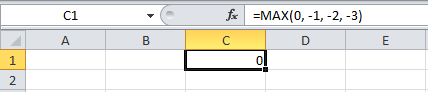
Ejemplos de la función MAX
En el ejemplo anterior pudiste observar que podemos especificar los números directamente en la función MAX, sin embargo de esta manera solamente podríamos tener hasta 255 números. Para aumentar la cantidad de números que podemos incluir debemos colocarlos en un rango de celdas y especificar dicho rango como argumento de la función.
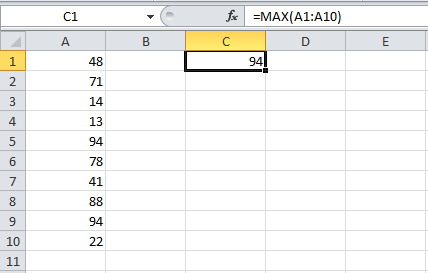
De la misma manera podemos indicar varios rangos para obtener el valor máximo de todos ellos. Observa que en el siguiente ejemplo los rangos proporcionados a la función MAX son de diferente tamaño y no existe problema alguno para obtener el resultado correcto:
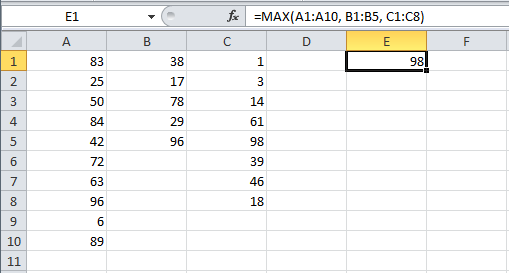
El mayor de una columna con la función MAX
La función MAX nos permite obtener fácilmente el número mayor de toda una columna utilizando la siguiente fórmula:
=MAX(A:A)
De esta manera he especificado a la función MAX que tome en cuenta todas las celdas de la columna A.
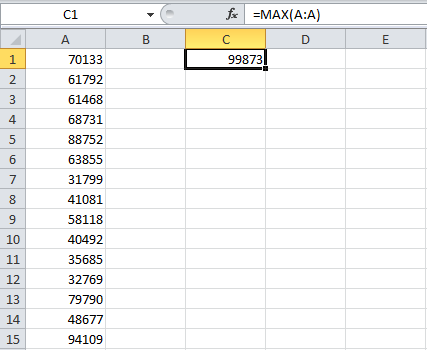
El comando Autosuma en la ficha Inicio
Otra manera de acceder a la función MAX en Excel es utilizar el comando Autosuma que se encuentra en la ficha Inicio. Este método funciona de la siguiente manera, en primer lugar seleccionamos el rango de celdas que deseamos evaluar (M1:M10) y posteriormente desplegamos el menú del botón Autosuma para seleccionar la opción Máx.
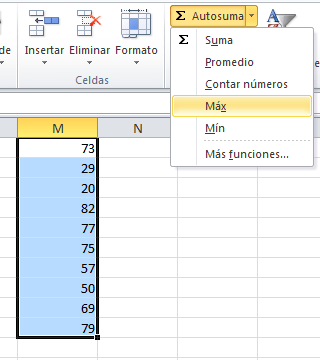
Excel insertará la función MAX y como argumento colocará el rango seleccionado previamente. En este ejemplo la función MAX en insertada en la celda M11 que es justo por debajo del rango seleccionado:
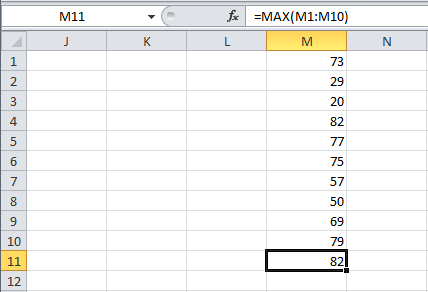
La función MAX en Excel será de gran ayuda cada vez que necesitemos encontrar el valor máximo de un grupo de números.
No hay comentarios.:
Publicar un comentario